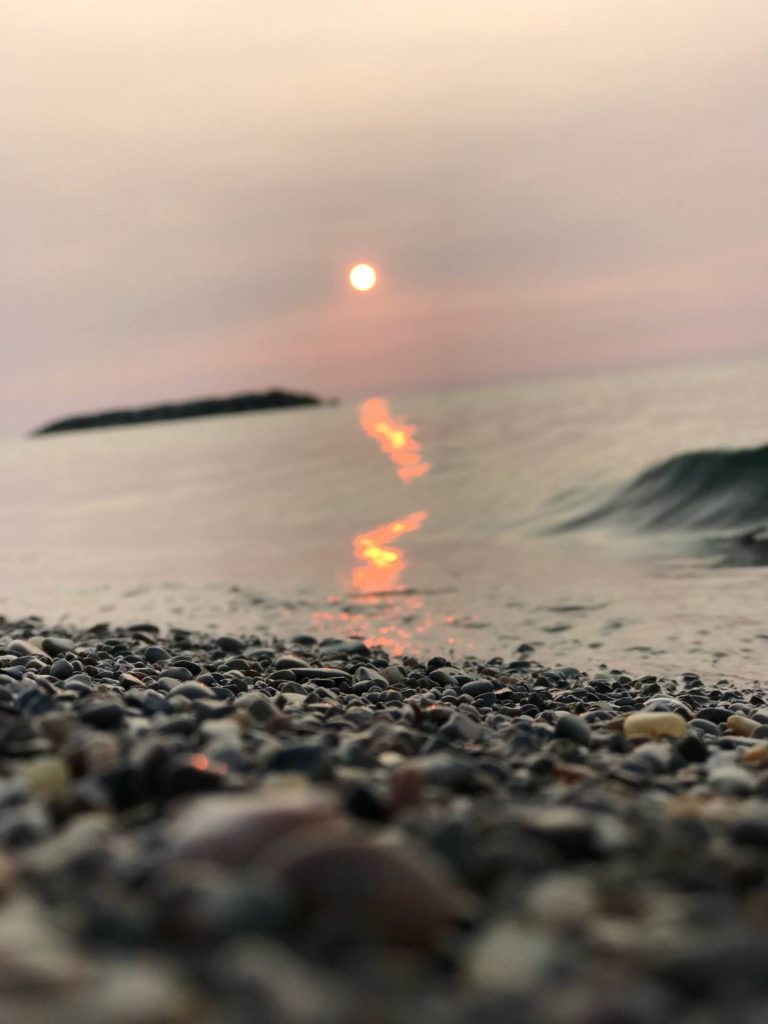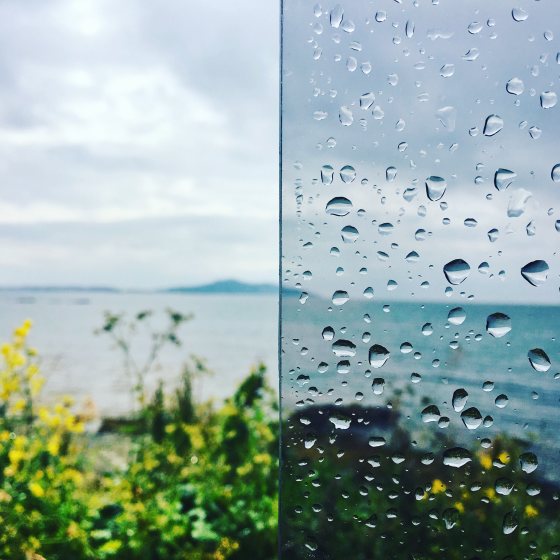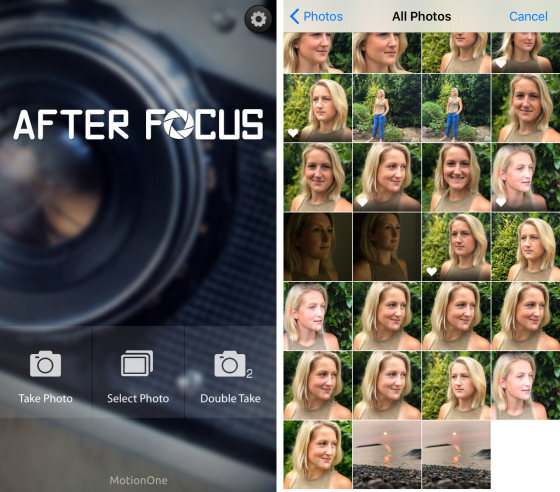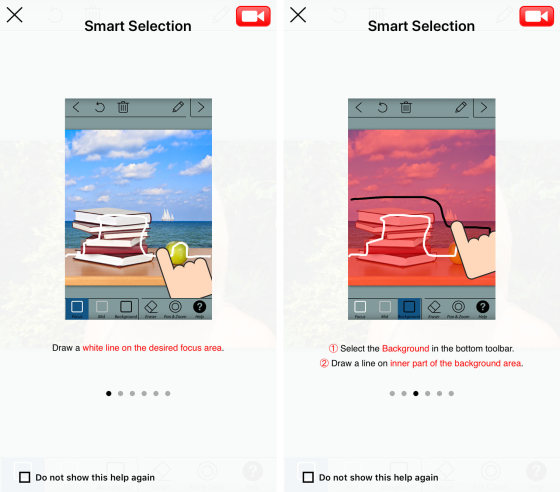Well it is a great feeling when you modify the background of your phone screen as per your wish. However, while using a device like the iPhone, it may not be that easy as it is on other smartphones. In this article, you will get step by step assistance and guidance to learn about the whole process. The steps or instructions are very well tested and reliable for the results. Therefore, get ready to walk with me through the write-up to know in detail about how to blur background on iPhone and enjoy the screen background of your choice.
How to Blur Background on iPhone| 4 Simple Steps To Learn
I have come up with some 4 simple steps that shall guide you about the process of changing the background of your phone screen. The steps are given in simple language while considering the audience and surely you would not require anybody’s intervention in that. I recommend going through the steps which are given below to learn about how to blur background on iPhone. Also, read Is the iPhone XR 5G & All We Know About 5G Technology
1. How To Blur Background on iPhone By Using Portrait Mode
Can you blur the background in iPhone images using Portrait mode? The answer is Yes! how let’s find out below (how to blur background on iPhone):
- Launch the Camera Application first.
- Next, at the bottom of the screen, choose Portrait.
- Aim to position your topic 2 to 8 feet from the lens.
- The setting must also have adequate lighting (Portrait mode occasionally fails to function in dim light.).
- You’ll notice a Yellow Focusing circle surrounding the subject’s face once you’ve properly framed your picture.
- The surrounding will be blurry, but the face will be sharp.
- Your iPhone is prepared to take a picture when the words Natural Light (or Depth Effect on the iPhone 7 Plus) appear in yellow.
- Just click the shutter button to start taking pictures now!
2. How to Blur Background on iPhone By Getting Closer To Your Subject
Do you want to learn how to capture images on your iPhone with a blurred background even if you don’t have Portrait orientation? Here’s a quick tip for achieving stunning backdrop blur (how to blur background on iPhone):
- Get closer to the Subject at hand. It’s that easy!
- A shallow depth of field is produced when the camera is pointed at the subject closely.
- Only a small section of the image is in focus when the depth of field is shallow. The remainder of the picture will be obscured.
- The depth of field will be shallower as you go closer to the subject.
- In order to capture backdrops that are incredibly fuzzy, you must approach closely.
- The camera won’t be able to focus at all if you approach the subject too closely. Additionally, your topic will look blurry.
- So make sure your object is clearly in sight at all times. If it isn’t, step back a bit and try snapping the picture over.
- You could use an Add-on Macro Lens, like the Moment Macro Lens, for extremely close-up pictures.
- The camera can focus at very Close Ranges thanks to a macro lens.
- With a macro lens, you may capture stunning up-close images of flowers, insects, and the natural world.
- It’s crucial to check that the right portion of the scene is in focus when Shooting up close.
- You would like the thing in the foreground to be sharp while the background is blurry. Fortunately, focusing the iPhone camera is simple.
- Gently touch the screen you want to designate as the focus in the Camera app. The focus point will be shown as a yellow box.
- If the background doesn’t appear to be blurred, move a little closer before tapping to refocus. Keep in mind that the background will become blurrier the closer you get! Also, read How To See Deleted Notifications On iPhone | Recover Old Notifications
3. How To Blur Background on iPhone By Using Editing Option
Since you’ve seen, it’s simple to take pictures with a blurred background. What if you miss capturing a background that is blurry? and then determine that blurring the image would make it more appealing? This is not a concern! Since after snapping a photograph, you could blur the background using an editing tool. You’ll discover how to use the AfterFocus software to blur the background (how to blur background on iPhone) of a photo in this video. Choose Your Background & Foreground Subjects:
- Click Select Photo at the bottom of the window once opening AfterFocus. Click and hold the image you wish to alter.
- When you access your photograph, more useful advice can show up on the window. To view the recommendations, slide across. To go, hit the X in the upper left corner.
- The background and subject should be chosen using the Smart Selection tools in the first phase.
- At the bottom of the screen, click the Focus button. Now, draw a line inside the region you wish to keep in focus using your finger.
- You don’t need to be overly exact. Simply draw a rough outline of the foreground object you want to focus on.
- Click the Background button following. Over the background you wish to blur, draw a line. The background will be lit with a red mask once you let go of your fingers.
- The portion of the picture that would stay in attention is the red area with the white lines. The area that’ll be hazy in the following stage is shown by a black line.
- However, you must verify that the programme correctly picked your subject before blurring the backdrop.
- Is your foreground subject entirely red-highlighted? Or does the background have a reddish tint to it? If so, you must change it such that the background is the only thing that blurs. Also, read How To Hide Apps On iPhone | Tricks To Maintain Your Privacy
4, How to Blur background on iPhone By Framing Your Subject With A Dreamy Blurred Vignette
The following editing method offers a little something unusual (how to blur background on iPhone). You’ll make a blurred vignette on the borders of the scene rather than blurring the full backdrop. The edges are hazy, which aids in emphasising the primary focus. The user’s attention is drawn to the topic by the blur, which serves as a framing. Your image gains a dreamlike feel from a blurred vignette. Here’s how to use the free Snapseed app to blur images on an iPhone (how to blur background on iPhone):
- Touch the screen to access your photos app after opening Snapseed.
- After choosing Open From Device, click on the picture you want to view.
- At the bottom of the screen, click Tools. The Lens Blur tool can then be chosen by scrolling down.
- In your photograph, there will be two white circles.
- Everything that is inside the inner circle would be clearly seen. Outside of the outer circle, everything will be hazy. The picture changes from being sharp to blurry in the space between the two circles.
- When you’d like, you could drag the circle to a different location. Or you can squeeze it with two fingers to resize it.
- Slide up or down and choose Blur Level to change the blur intensity. Next, slide left or right to change the blur’s intensity.
- In a similar manner, you can change the Transition and Vignette Strength.
- The crossover modifies how gradually the targeted area blurs. And Vignette Strength regulates how black your image’s edges seem. 10 Click the checkbox in the bottom right corner once you are satisfied with the blur effects.
- When selecting Export and then Save A Copy, one can save a picture.
- The altered photo is seen below, with a softly blurred vignette around the borders.
- Take note that not every image benefits from a blurred vignette. The subject should be in the centre of the frame for best results. Additionally, you need enough room around your subject to soften the edges. However, a blurred vignette can work wonders on the correct image! Also, read How to Make a GIF on iPhone | Know the Amazing Features of Your Phone
Wrapping Up
I hope this article has come to your expectation fully when trying to learn how to blur background on iPhone. I have given some very easy steps above in the article and I am sure once following them, you have learned the whole process (how to blur background on iPhone). You will enjoy the features of your phone that are 100% built and enable you to explore more on a single tap. If there is anything else that you would like to ask me about how to blur background on iPhone, please let me know in the comments section below.
Δ