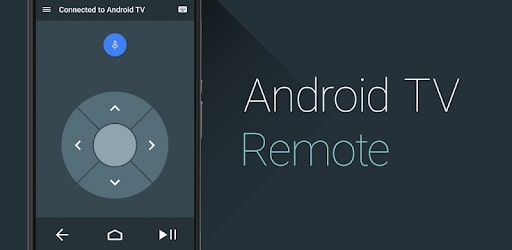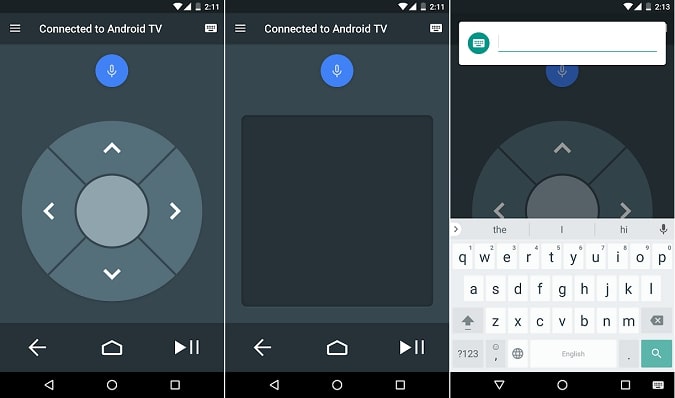While, nowadays, all Android TV remotes offer voice accessibility to browse and search for content in an easier manner via Google assistant, it still doesn’t change the fact that TV remotes have a tendency to go missing. Whether buried deep in your couch or hiding into the unknown somewhere down the back of your sofa, the search for remotes has been a daily struggle that has existed for years. But no more, as now your smartphone can be set up and made to function exactly like a remote. And so, in this article, we’re going to cover the exact way on how to use an Android smartphone as a TV remote. Along with the already stated problems with the TV remote, there are also the issues of its battery replacement and the remote not functioning properly. To counter all these with the all-in-one pocket solution, read along with the article as we explain how to set up your smartphone as a TV remote.
What Do You Need to Set Up Your Phone as a TV Remote?
Before heading over to the “How” section of the article, you’ll first need to download a remote control app in order to set up your smartphone. Just launch the Google Play Store or the App Store and search for the Android TV Remote Control app. Also, read Firestick Remote Not Working? See 5 Easy Ways on How You Can Fix it! However, if there is some other manufacturer behind your Smart TV, you can also browse and look for the compatible apps on the Play Store and download them. Upon downloading and installing the app, you’ll need to search for your TV inside the app itself to set it up as your wireless TV remote.
Easy-to-Follow Guide on How to Use an Android Smartphone as a TV Remote
Once you’ve downloaded and installed the Android TV Remote Control app or any other compatible app on your pocket device, here’s what you’ll need to do in order to use your Android smartphone as a TV remote.
1. Connect both the TV and smartphone to the same network
The first step to follow is to make sure that both of your devices i.e. your smartphone and the Android TV are connected to the same Wi-Fi network.
2. Launch the app on your phone
After both the devices are on the same network, continue by launching the Android TV Remote Control app on your smartphone.
3. Search for your Android TV name
Now, under the Connect to Android TV section within the app, tap to select the name of your Android TV from the list of available devices. If the name doesn’t show up, follow the troubleshooting guide discussed in the next section.
4. Enter PIN to pair devices
After tapping the name of the Android TV on your smartphone, a PIN will appear on the TV screen. Here, you’ll need to enter the same PIN on your phone and tap Pair in order to connect it with your Android TV. After a successful connection has been established between your phone and the TV, your smartphone will display an interface similar to a traditional TV remote presented with various options. You can use the UP/Down/Left/Right arrows on the D-pad to navigate through the TV screen or you also opt for Touchpad controls via the hamburger menu at the top-left corner of the screen. The app’s interface also includes a search box at the top-right corner of the screen that enables you to type and search your content faster. There’s also a back button, home button, and a play/pause button at the bottom of the screen to make the phone a more comfortable and convenient way to be used as the TV remote. Also, Check out How to Install and Use FireAnime On Firestick
Some Troubleshooting Methods
If you’re not able to pair and connect your smartphone to the Android TV, for some reason, you can try out these troubleshooting methods to fix that problem. Without further ado, let’s check these methods out one by one.
1. Check the Wi-Fi connection
More often than not, the problem with pairing is due to the fact that the phone and TV are not connected to the same Wi-Fi network. If they’re not on the same network, you won’t be able to set up a connection between the two. Here’s how to check for the same.
Using the Android TV remote, press the Home buttonNavigate to and select Settings presented at the top-right cornerHead over to Network > Advanced > Network status under the Network & Accessories sectionLook for the name of your Wi-Fi network listed next to the Network (SSID)Make sure that it’s the same name as the Wi-Fi network connected to your device
If you can’t figure out the connection on your phone or you want to change the selected Wi-Fi network, here’s what you’ll need to do:
Launch the Settings app on your smartphoneHead over to Wireless & Network > Wi-Fi to find the network that you’re looking for
2. Use Bluetooth
If the Wi-Fi method is not working out for you, you can try setting up the connection of your smartphone to the Android TV device via Bluetooth. Here’s how to accomplish that task.
Turn on the Bluetooth on your smartphoneLaunch the Android TV Control appTap to select the name of your Android TV within the appFor some TVs, a Bluetooth pairing request will appear on the TV screen, continue by choosing PairRegardless you get a pairing request on the TV or not, tap Pair on the Bluetooth notification that you’ll get on your phone
3. Restart the TV
If none of the above methods work, you can try restarting your Android TV by following these simple and easy steps.
Unplug the power cord of your TVWait for about 10 secondsPlug the cord back into the socketContinue by setting up the remote control app again
One of these methods will surely help you out with the pairing issue. Also, read Fire Stick not working? Top 10 Quick Troubleshooting Ideas to Solve this Problem
Wrapping Up
With this, it’s now time to wrap up the article on how to use an Android smartphone as a TV remote. Whether you’re more comfortable with a smartphone as your TV remote or you don’t want the hassle of always looking for the original TV remote, we hope that this guide gives you a clear insight into setting your phone up as the alternate remote device. If you found this guide helpful and informative, share it with your friends who might be in need of the same. And comment down below your thoughts on the article, we’d love to hear from you. For more such interesting and helpful content related to Technology, Entertainment, and Lifestyle; make sure to keep visiting Path of Ex – Your Spot For Trending Stuff! Feature Image Credit: Tom’s Guide
Δ